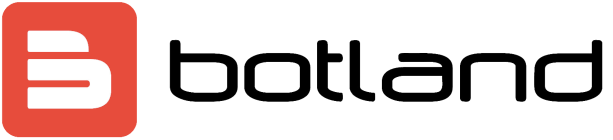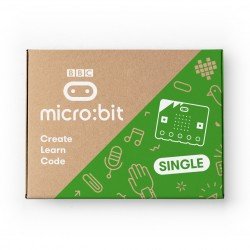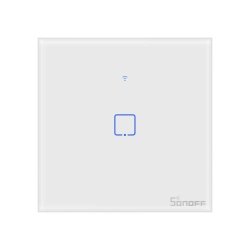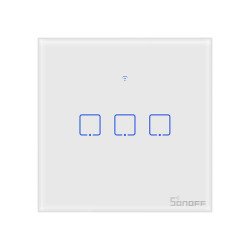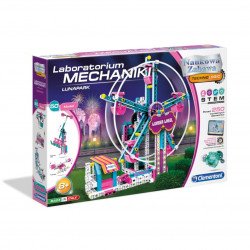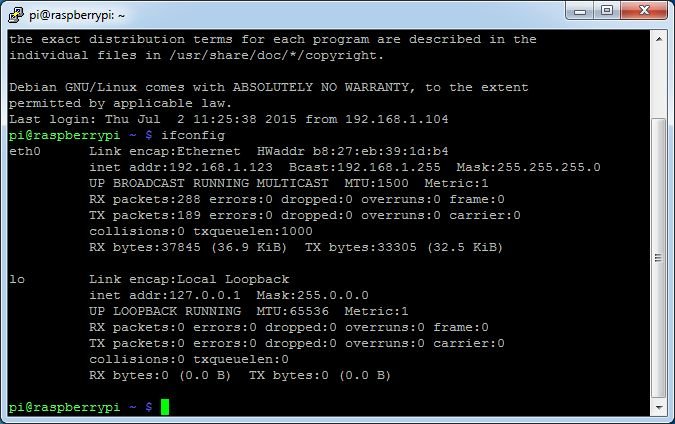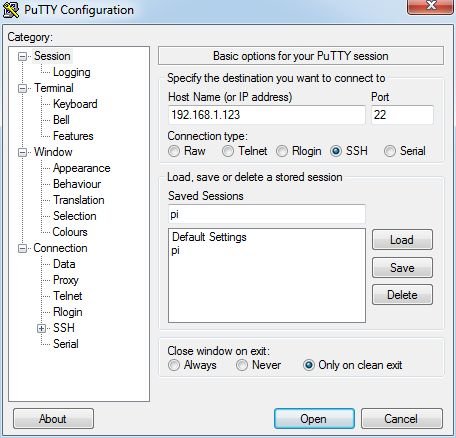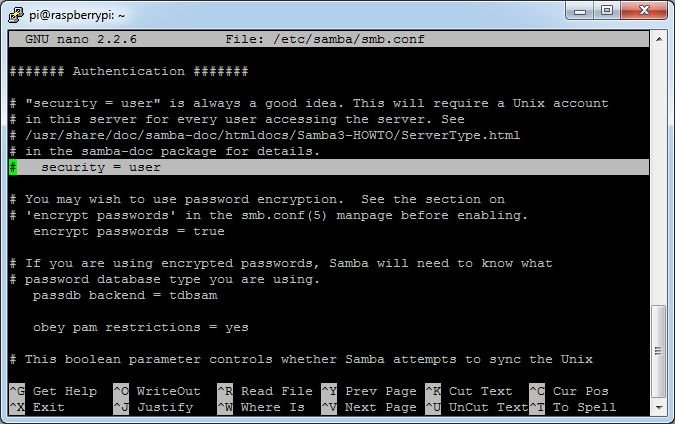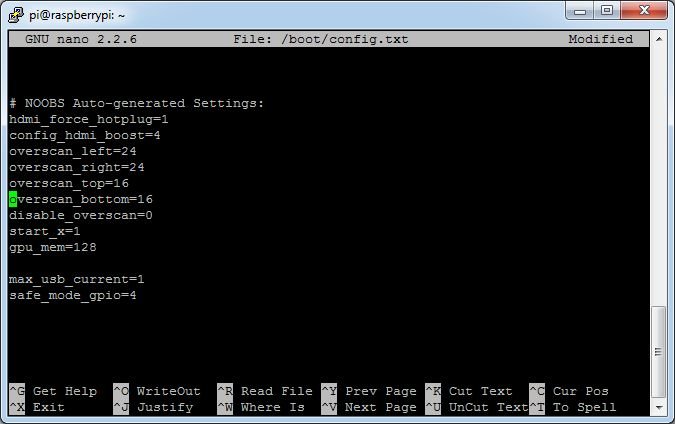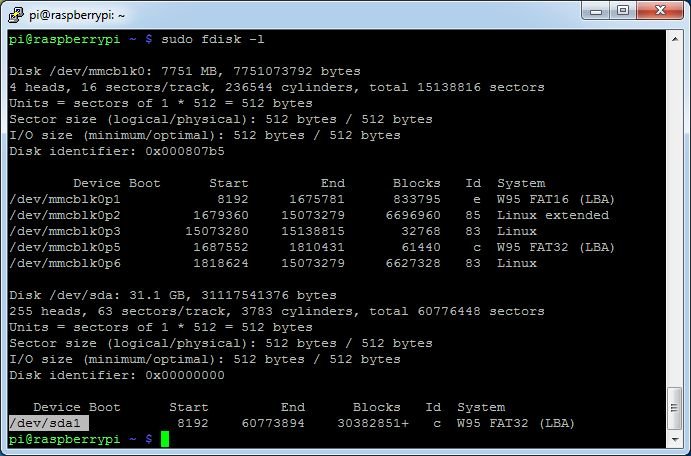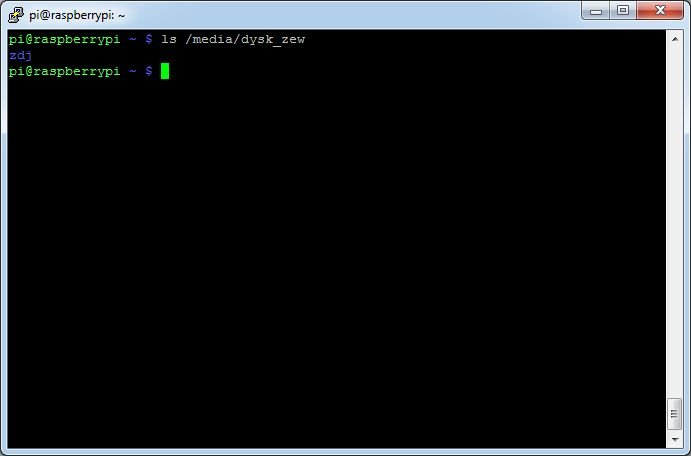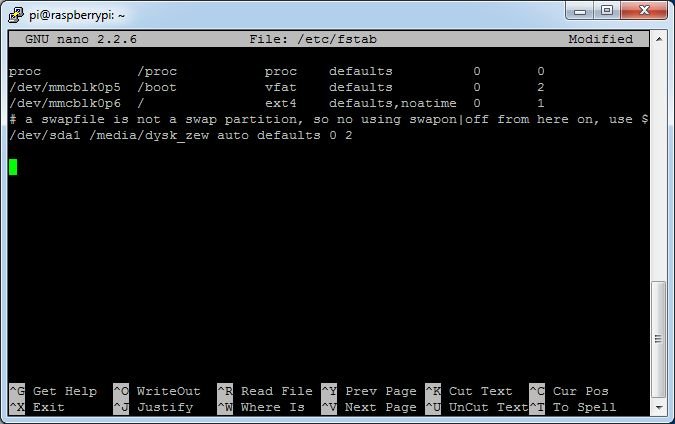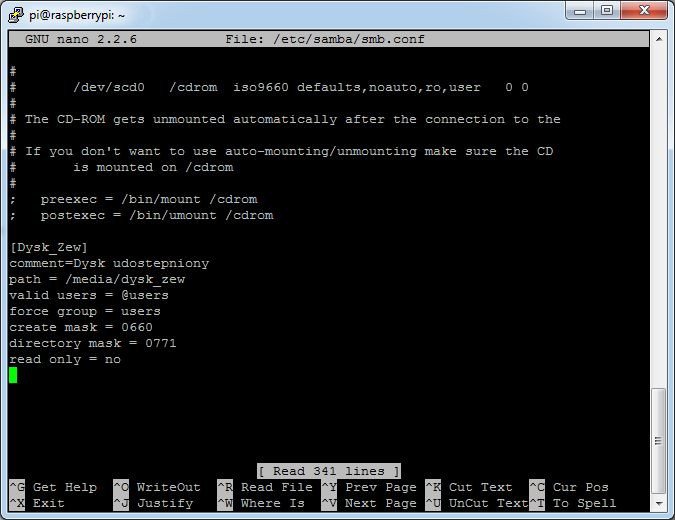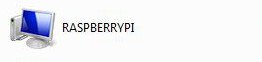Externí USB disk a Raspberry Pi
- připojení jako síťová jednotka NAS
Raspberry Pi lze úspěšně použít jako server pro připojení pevného disku. Díky tomu budeme moci sdílet hudbu, filmy nebo dokumenty se všemi uživateli v naší místní síti. Příklad ukazuje, jak připojit disk k Raspberry Pi (změní výstupní proud USB) a poté jej použít jako síťový disk.
Příklad používá následující prvky:
Instalace softwaru
V našem případě bude RaspberryPi během celého procesu konfigurace řešeno na dálku z počítače.
Na začátku připojíme Raspberry ke stejné síti, ve které je již náš počítač umístěn. Pak potřebujeme znát IP adresu, která byla dána našemu zařízení. Z tohoto důvodu se přihlašujeme do Raspbian. Výchozí přihlášení: pi , heslo: malina . Pak pomocí příkazu ifconfig přečteme IP:
V mém případě je to 192.168.1.123.
Poté nainstalujte klienta SSH PuTTY na počítač, ze kterého budeme provozovat Raspberry. Po spuštění zadejte do pole Název hostitele (nebo IP adresa) dříve přečtenou adresu IP. Jako typ připojení zvolíme SSH. Můžeme také relaci uložit, abyste nemuseli pokaždé znovu zadávat adresu.
Klikněte na tlačítko Otevřít a přihlaste se k RaspberryPi.
Nejprve aktualizujeme software. Chcete-li to provést, zadejte příkazy:
sudo apt-get update
sudo apt-get upgrade
Nyní jsme připraveni nainstalovat Sambu. Díky tomu budeme moci sdílet soubory v místní síti.
- Instalace Sambasudo apt-get install samba samba-common-bin
- přidání uživatele (namísto pí uvedeme vlastní jméno) spolu s heslem požadovaným pro přihlášení k síťové jednotcesudo smbpasswd -a pi
sudo nano /etc/samba/smb.conf- vyhledejte # security = user , poté odstraňte znak # ze začátku řádku.
pokud chceme také zapisovat informace na disk a nejen číst, pak v sekci [domovy] změníme pouze pro čtení = ano pouze pro čtení = ne
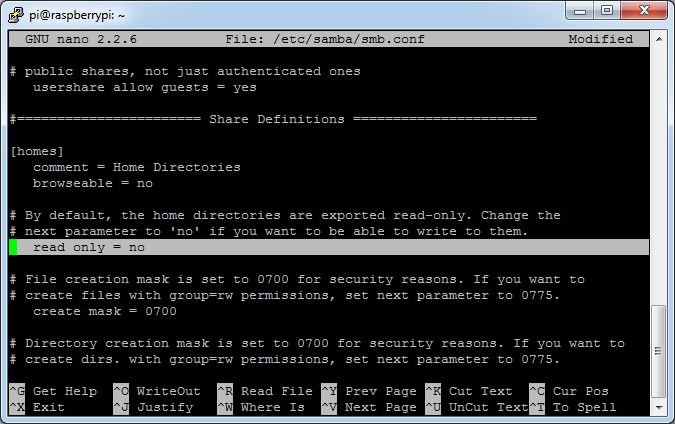
Připojení pevného disku
S největší pravděpodobností pro připojení disku přes USB s RaspberryPi budeme muset zvýšit proud na USB portu. Výchozí hodnota je 600 mA, což pro jednotku nemusí stačit. Lze je však změnit na 1200 mA. Chcete-li to provést, otevřete soubor /boot/config.txt
sudo nano /boot/config.txt
Na konec přidáme dva řádky:
max_usb_current = 1
safe_mode_gpio = 4
Poté restartujeme Raspberry a zkontrolujeme, zda byla detekována naše jednotka:
sudo fdisk -l
Chcete-li připojit disk, musíme vytvořit příslušný adresář a připojit do něj externí disk:
sudo mkdir /media/dysk_zew
- - vytvoří adresář s názvem_jednotka v adresáři / médiu
sudo mount -t auto /dev/sda1 /media/dysk_zew- připojí disk do adresáře ext_drive. Místo / dev / sda1 zadejte dříve načtenou cestu k disku
Pokud jsou na disku nějaké soubory, můžeme pomocí příkazu zkontrolovat, zda systém vidí náš disk
ls /media/dysk_zew
Nyní, po každém restartování počítače, byste museli disk připojit ručně. Aby k tomu došlo, automaticky změníme soubor / etc / fstab
sudo nano /etc/fstab
Na konec přidáme následující řádek:
/dev/sda1 /media/dysk_zew auto defaults 0 2
Chcete-li zkontrolovat, zda vše funguje správně, restartujte Raspberry
sudo restart
Potom pomocí příkazu ls /media/dysk_zew zkontrolujeme, zda je disk viditelný.
Nastavení viditelnosti disku v síti
Za tímto účelem se vracíme do souboru /etc/samba/smb.conf
sudo nano /etc/samba/smb.conf
- na konec přidáme následující sekci:
[Dysk_Zew]
comment=Dysk udostepniony
path = /media/dysk_zew
valid users = @users
force group = users
create mask = 0660
directory mask = 0771
read only = no
Nyní je třeba restartovat server Samba.
sudo /etc/init.d/samba restart
V tomto okamžiku se naše malina stala viditelnou v okolí sítě Windows
Nyní můžeme zadat sdílený disk zadáním uživatelského jména a hesla pro Sambu (ne Raspbian)